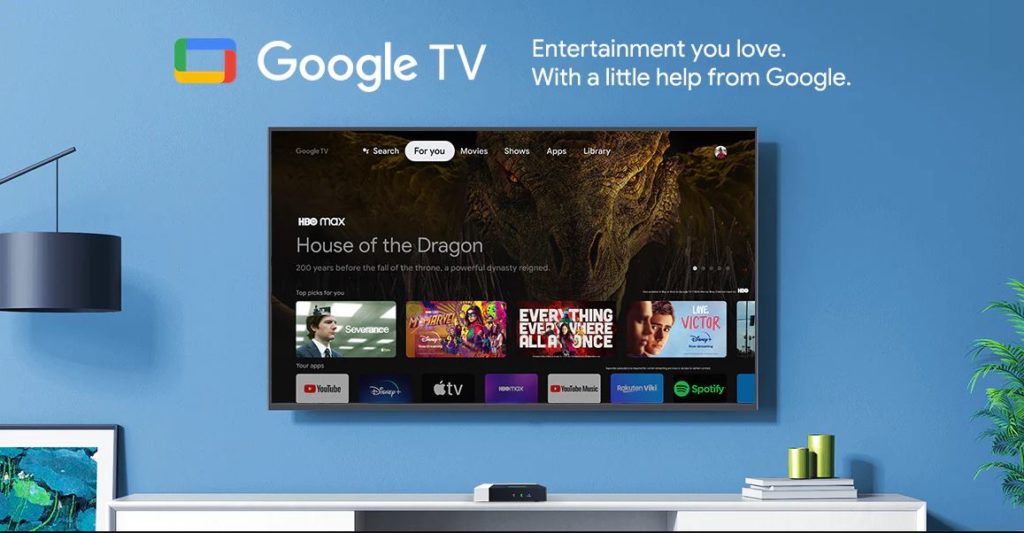Andrija Jovićević
Google TV kruži već gotovo deset godina. Lansiran je kao Android TV 2014. godine. Android TV bio je pametan operativni sustav za televizore koji je Google pozicionirao kao rješenje za najbolje uređaje za streaming i televizore kako bi omogućio integraciju aplikacija i olakšao streaming.
Google TV predstavlja osvježenje originalnog Android TV ekosustava. Dodaje funkcionalnosti. Također ima bliže veze s Android ekosustavom, proširen fokus na pretraživanje i podršku za igranje. Evo nekoliko najcool stvari koje možete raditi s Google TV, uključujući trikove koje možda niste znali da su mogući.
1 Pretvorite svoj telefon u virtualni Google TV daljinski upravljač
Daljinski upravljači mogu biti teški za pratiti i mogu se izgubiti među hrpom daljinskih upravljača u vašem sustavu za zabavu. Umjesto da se oslanjate na ove uređaje, koristite uređaj koji uvijek imate pri ruci: svoj telefon.
Google TV aplikacija uključuje virtualni daljinski upravljač koji emulira fizički daljinski i lakši je za korištenje. Također vam omogućuje pristup Google Assistantu na vašem televizoru, što je lijepa opcija za pokretanje aplikacije na iPhoneu. Nije vam potreban originalni daljinski upravljač da biste počeli. Evo kako ga postaviti:
1.1 Otvorite Google TV aplikaciju na svom telefonu.
1.2 Dodirnite TV Remote.
1.3 Odaberite televizor s popisa.
1.4 Unesite šesteroznamenkasti alfanumerički kod prikazan na odabranom televizoru na sljedećem zaslonu.
1.5 Dodirnite Pair.
2 Instalirajte aplikacije na svom televizoru izravno s vašeg telefona
Google TV i Android telefoni su među najboljim primjerima prednosti ekosustava, nešto za što se obično hvali Apple. Ovaj par poboljšava vaše TV iskustvo na mnogo načina, a aplikacije ne morate instalirati na velikom ekranu na konvencionalan način. Možete koristiti svoj Android telefon za instalaciju aplikacija na svom uređaju Chromecast ili bilo kojem televizoru s Google-ovim novim korisničkim sučeljem, sve dok su oba uređaja prijavljena na isti Google račun. Evo jednostavnog načina kako instalirati aplikacije na svom uređaju Chromecast s Google TV pomoću svog telefona:
2.1 Otvorite Google Play trgovinu na svom telefonu.
2.2 Potražite aplikaciju koju želite instalirati na svom uređaju Google TV.
2.3 Otvorite padajući izbornik na stranici aplikacije kako biste vidjeli više opcija.
2.4 Vidjet ćete popis povezanih uređaja na iskačućem zaslonu. Odaberite televizor na koji želite instalirati aplikaciju.
2.5 Dodirnite Install. Aplikacija je spremna za korištenje na vašem televizoru u tren oka.
3 Postanite napredni korisnik Chromecasta s Button Mapperom
Google TV je ništa drugo nego moderno izgledajući pokretač koji radi iznad Android TV-a. To znači da dobivate sve mogućnosti prilagodbe za koje je Android poznat. Button Mapper dodjeljuje višestruke funkcije gumbima daljinskog upravljača, čineći ih korisnijima.
Na primjer, možete programirati gumb za početni zaslon da otvori Play trgovinu dvostrukim pritiskom, zajedno sa svojom uobičajenom funkcijom vraćanja na početni zaslon. Ovo dolazi u ruci često, s obzirom da Google TV nema jednostavan način pristupa Play trgovini. Ovo ne utječe na vaše postojeće kontrole reprodukcije na daljinskom upravljaču. Prije nego što pređete na korake u nastavku, instalirajte Button Mapper aplikaciju na svom televizoru.
Button Mapper koristi usluge pristupačnosti uređaja za aktivaciju svojih značajki, pa je ovo dvostupanjski proces. Prvo, dodijelite aplikaciji dozvole pristupačnosti.
3.1 Kliknite ikonu svog profila u gornjem desnom kutu.
3.2 Otvorite Postavke.
3.3 Pomaknite se prema dolje i odaberite Sustav.
3.4 Idite na Pristupačnost.
3.5 Pod Usluge, kliknite Button Mapper.
3.6 Kliknite Enable, a zatim kliknite OK.
To omogućuje Button Mapperu ponovno dodjeljivanje gumba na daljinskom upravljaču. Zatim programirajte što želite da Button Mapper radi.
3.1 Idite na odjeljak aplikacija Google TV.
3.2 Otvorite aplikaciju Button Mapper.
3.3 Odaberite Home Button.
3.4 Uključite prilagodbu.
3.5 Idite na Double tap i kliknite na selektor kategorija.
3.6 Kliknite na Aplikacije.
Pronađite Play trgovinu na popisu i kliknite je.
Isto tako, možete postaviti svoj televizor da snimi snimak zaslona pomoću kategorije Akcije kada tipka “Home” držite pritisnutim.
S besplatnom aplikacijom možete prilagoditi samo tipku “Home”, ali plaćanje naknade otključava više mogućnosti unutar same aplikacije.
4 Omogući HDMI-CEC
Chromecast s Google TV podržava HDMI-CEC, značajku koja vam omogućuje upravljanje više uređaja jednim daljinskim upravljačem. Kada je ova opcija aktivirana, možete izvoditi osnovne funkcije na svom televizoru pomoću daljinskog upravljača Chromecasta. Na primjer, paljenje Chromecasta također će uključiti vaš pametni televizor. Ova funkcionalnost posebno je korisna prilikom emitiranja vaše omiljene Netflix serije ili prikazivanja kolekcije Google fotografija na vašem Chromecastu, jer automatski uključuje televizor.
Evo kako omogućiti HDMI-CEC na vašem Chromecastu s Google TV-om:
4.1 Idite na Postavke.
4.2 Otvorite odjeljak za Prikaz i zvuk.
4.3 Pronađite HDMI-CEC.
4.4 Kliknite na Omogući HDMI-CEC.
Omogućavanjem HDMI-CEC-a poboljšavate besprijekornu integraciju između vašeg Chromecasta i televizora, pojednostavljujući ukupno iskustvo gledanja.
Jedan od predivnih novih uređaja koji imaju GoogleTV platformu pogledajte na linku
 Sat-Multimedia & IT portal Satelitska-IPTV-Multimedija od 2006
Sat-Multimedia & IT portal Satelitska-IPTV-Multimedija od 2006